Written by BuyNoir
Last updated: 2023-09-15
Step 1: Catalog >> Categories >> Add Category
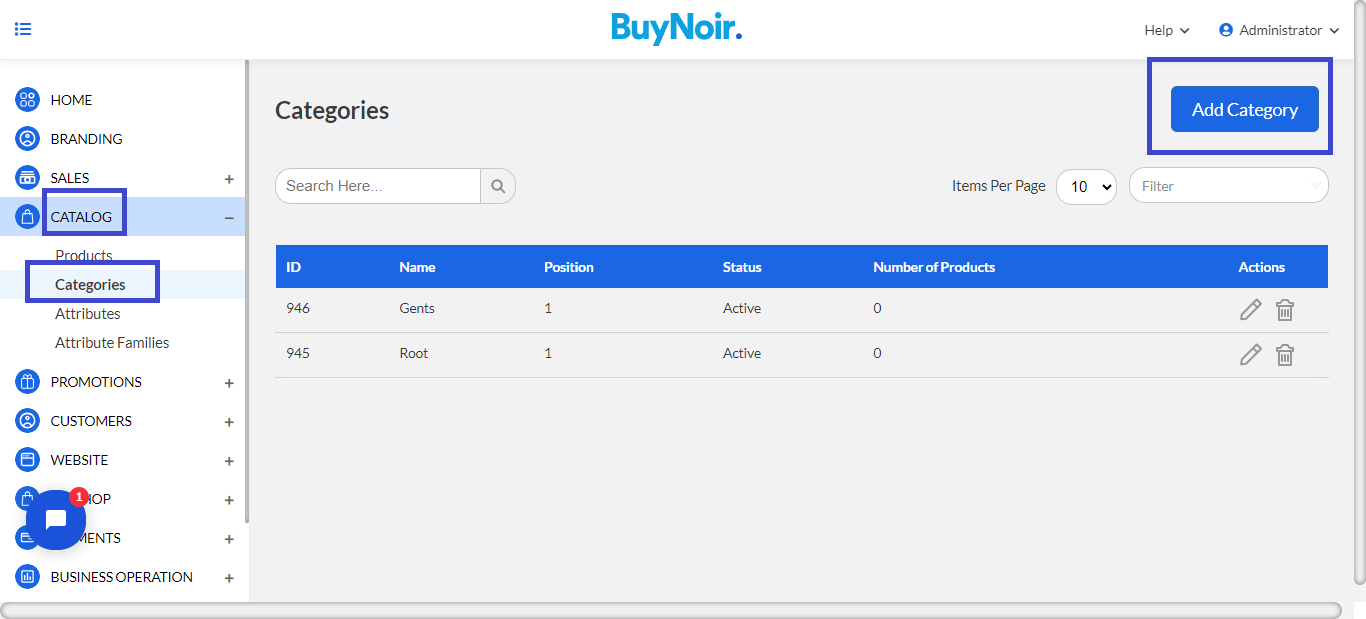
Step 2: Enter the general value like category name, in which position you want to see your category, description of your category and add images of your category if image available.
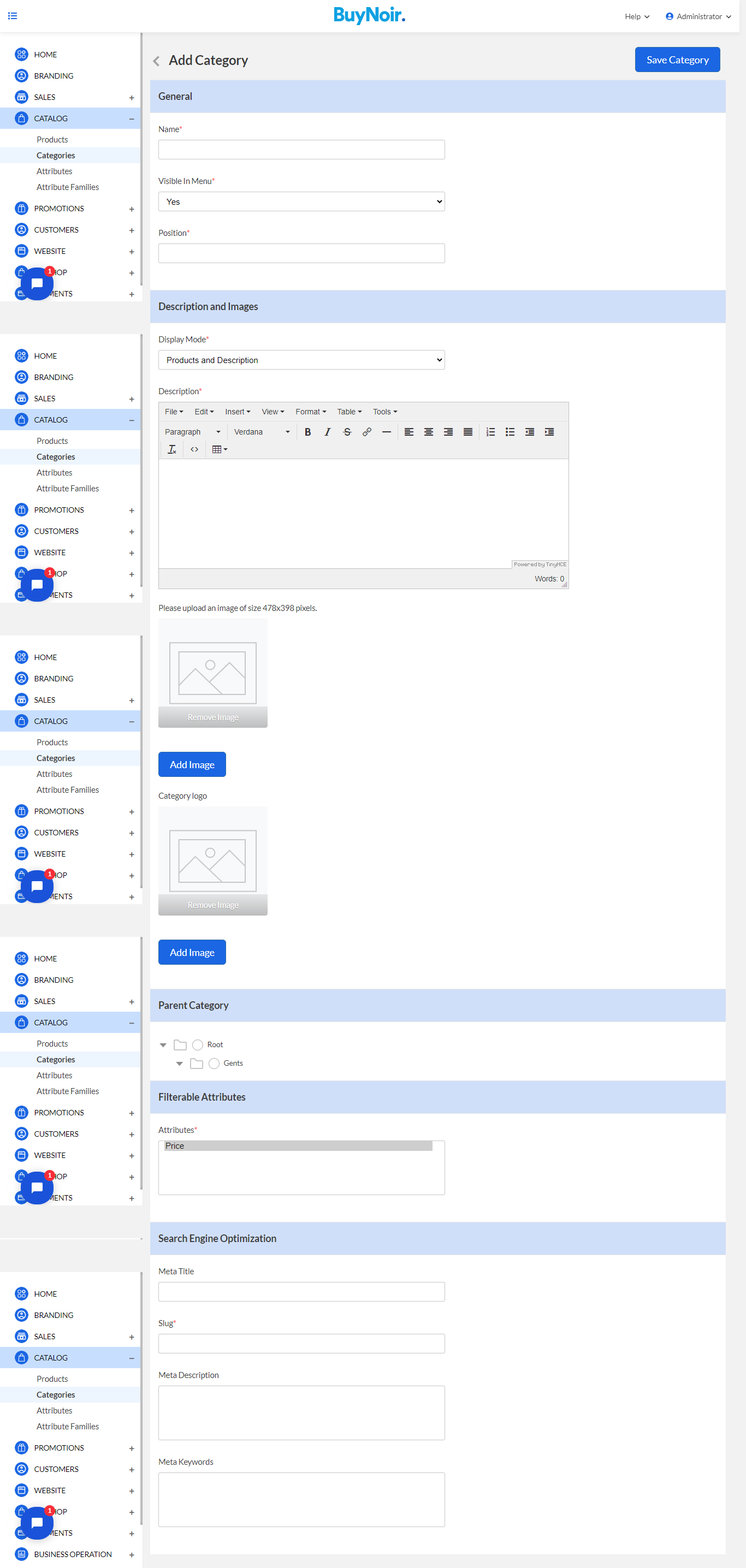
Step 3: Display Mode- Display mode is about to which content detail visible on the category page. There is three option, will select anyone.
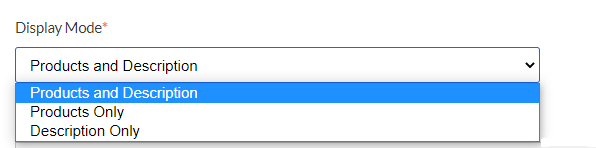
When you set display mode “Product and Description” then product and description about the category both will be visible on the front end (shop website).
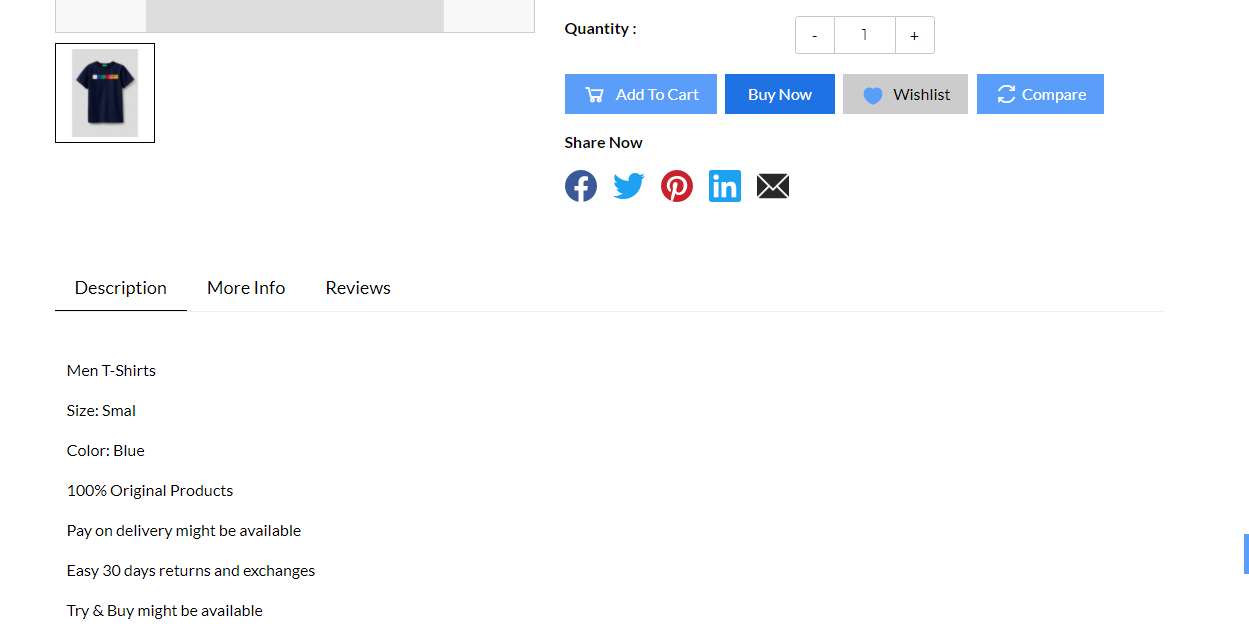
When you set display mode “Product” then product will be visible on the front end.
When you set display mode “Description” then only category description will be visible on the front end
Step 4: Attach the category image and logo.
Step 5: Do not select any category from Parent Category so as to be created as the root category.
Step 6: You can select the filterable attributes so it will be visible on that category as layered navigation. Enter the unique slug and click on Save Category.
Note: Only select and multi-select type attributes will visible in the filterable attributes and make sure layered navigation should be “yes” in attributes.
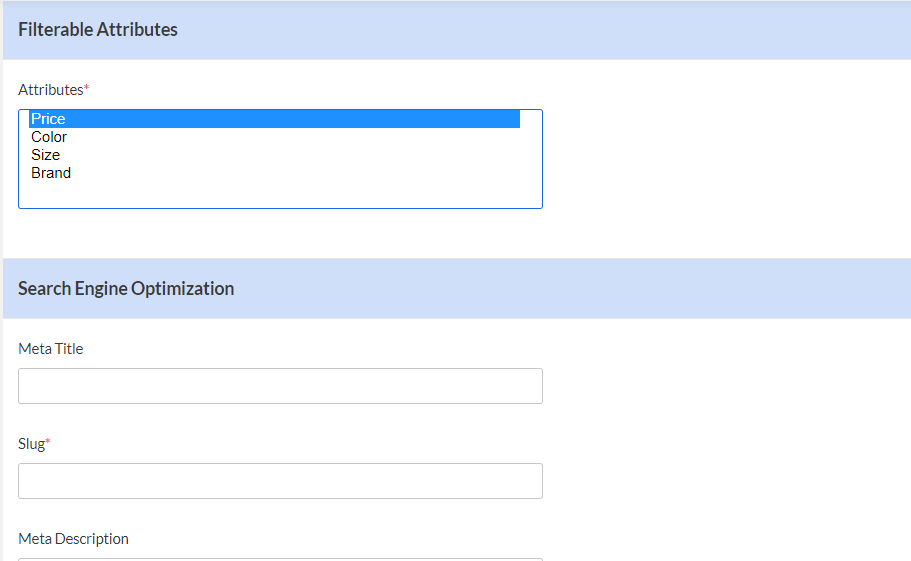
Step 7: Root Category will be visible on the product page while assigning that product to a particular category.
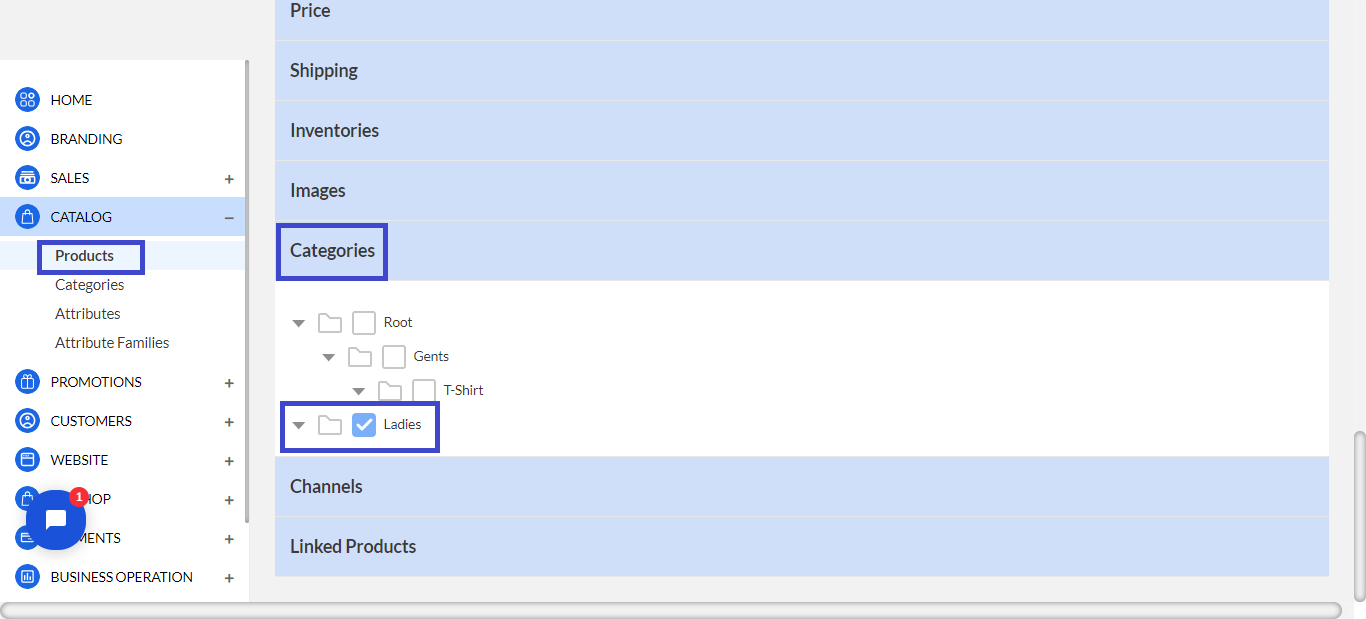
Steps 7.1: To Create a New Category in Under Parent Category
*For creating a new category, you have to follow the above step only you have to do some below changes in step 5 Select any Parent Category (already created root category) under which you want to put the newly created category.
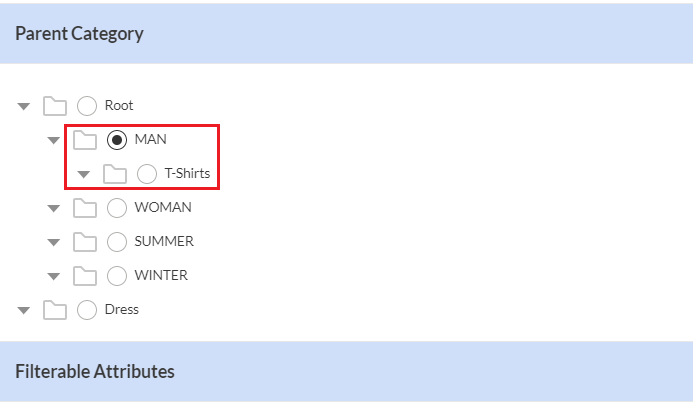
Step 8: Enter the slug (any name could be slug) and click on Save Category and It should be unique.