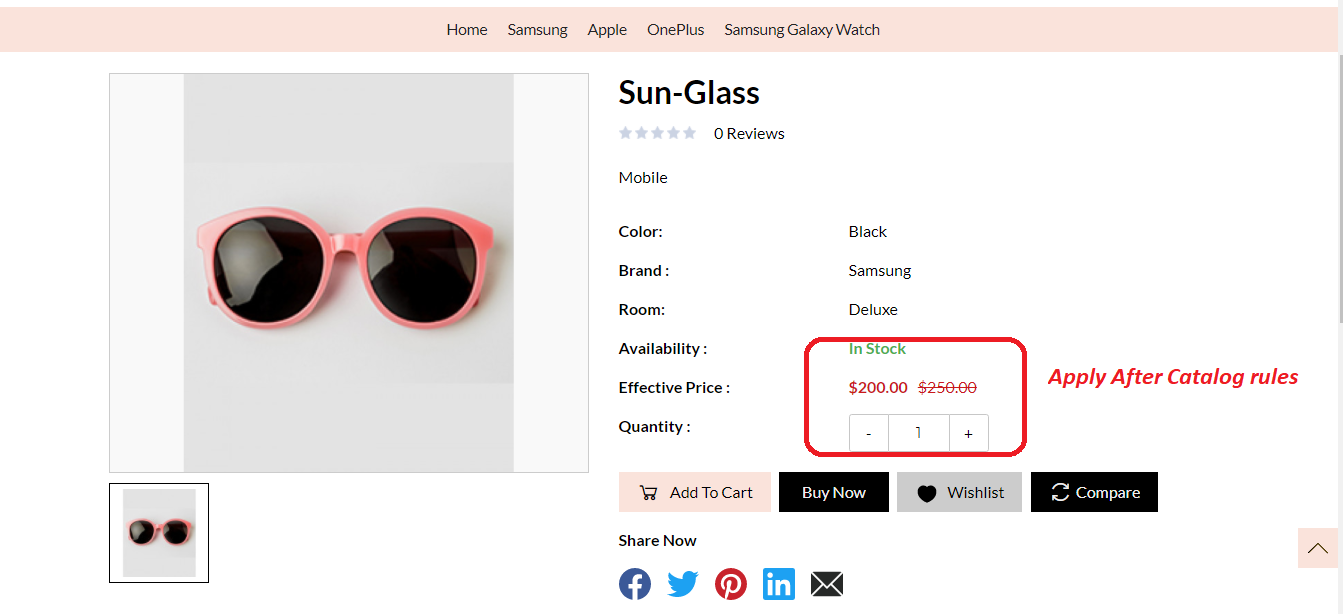Written by BuyNoir
Last updated: 2021-07-05
Catalog rule is a special rule that allows the customer to purchase the product at discounted prices that are set by the admin from the backend. Here will discuss how to set catalog rules in buynoir.
Catalog rule applied to the product before placed into the shopping cart. Follow the below step “how to set catalog rules in buynoir”.
Step 1: Add New Catalog Rule
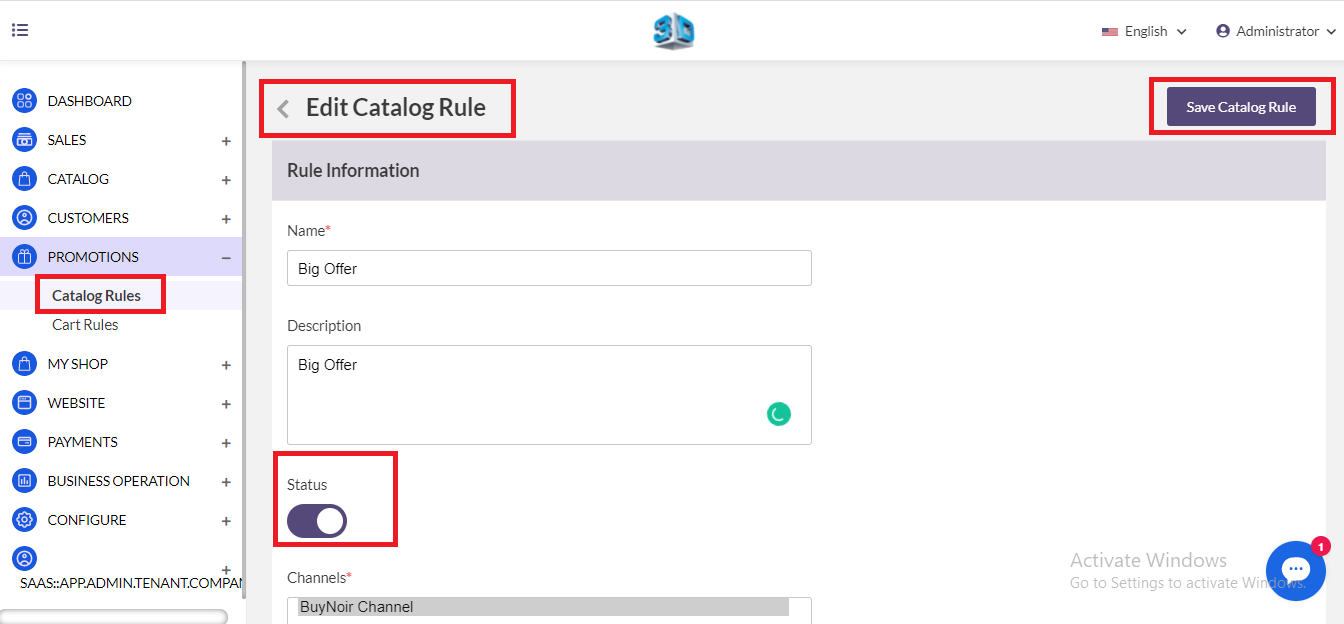
Note: Priority is important when products meet the condition set for more than one catalog rule. The highest priority is 0. So, when more than one condition, the highest priority will be applied first.
All condition in catalog rule is based on the product attribute. If you want to apply the rule on all products don’t set any condition. Set the condition type all conditions are true or any condition is true.
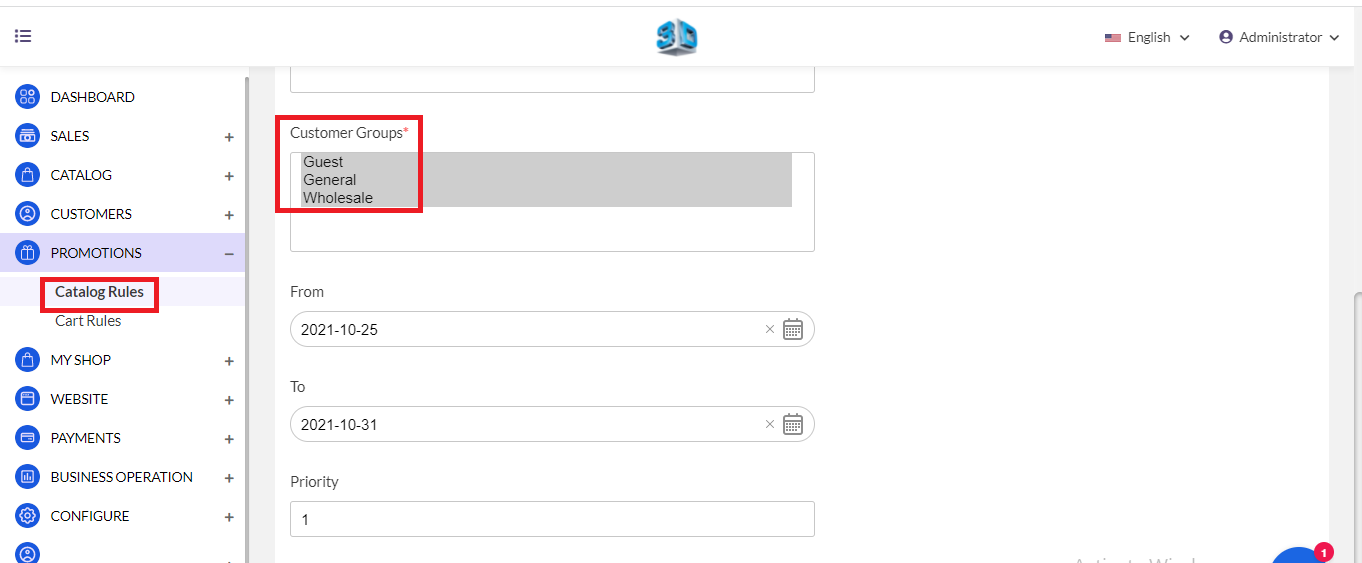
Then click on the Add condition to set the conditions. Under the list of a product attribute, select the attribute which you want to set for the condition.
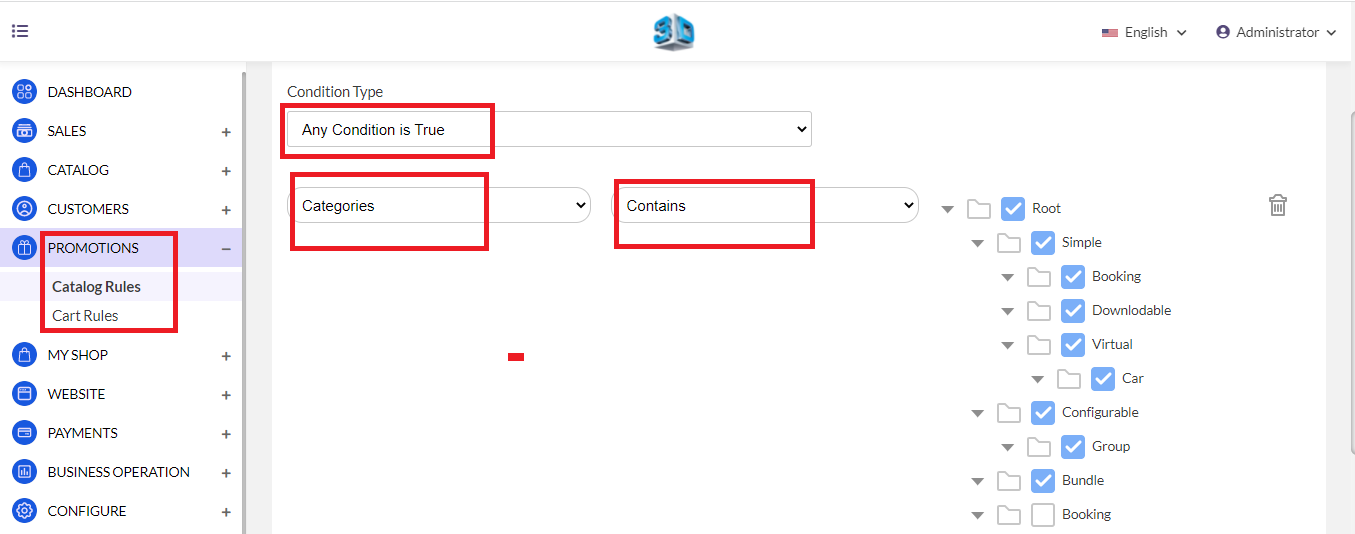
For example, you have selected Price then you have to choose is equal to/ not equal to/greater than/less than/Equals or greater than/Equals or less than and select the price as shown in upper image. If you want to delete any condition, then click on the delete icon.
In the Action section, we have to set action like how we want to apply the rule on the product.

Note: - If you want that multiple rules apply on the product then set “NO”. So, in that case then rule which has the highest priority will apply first.
After adding catalog rules the product in the front page, will be look like this.