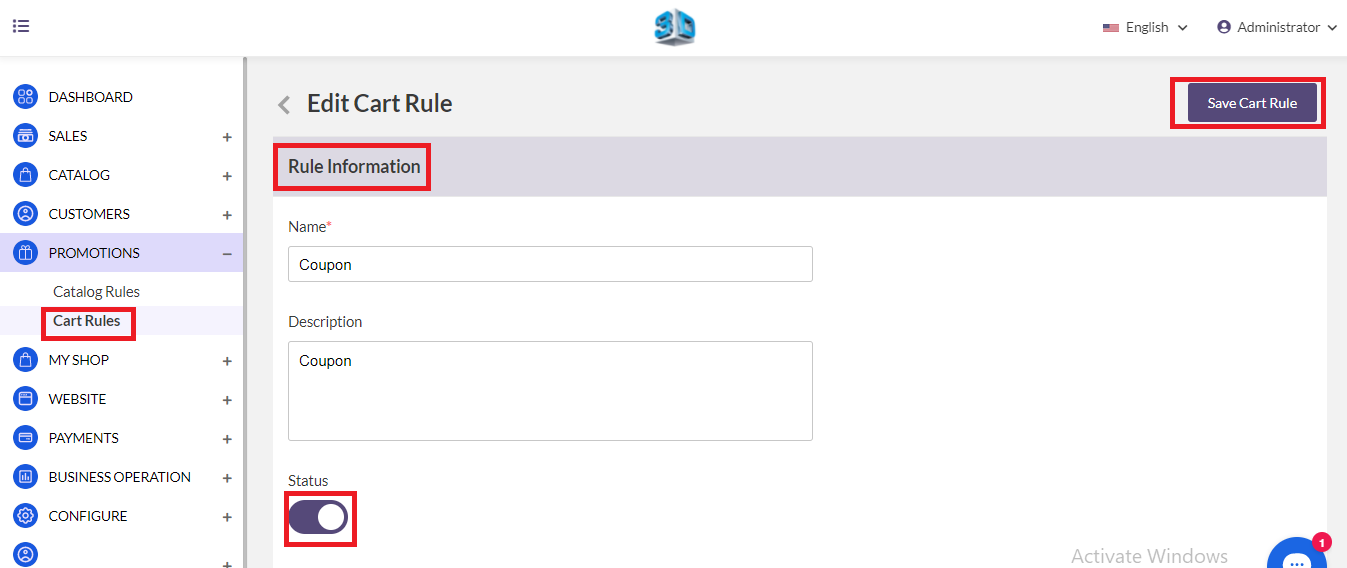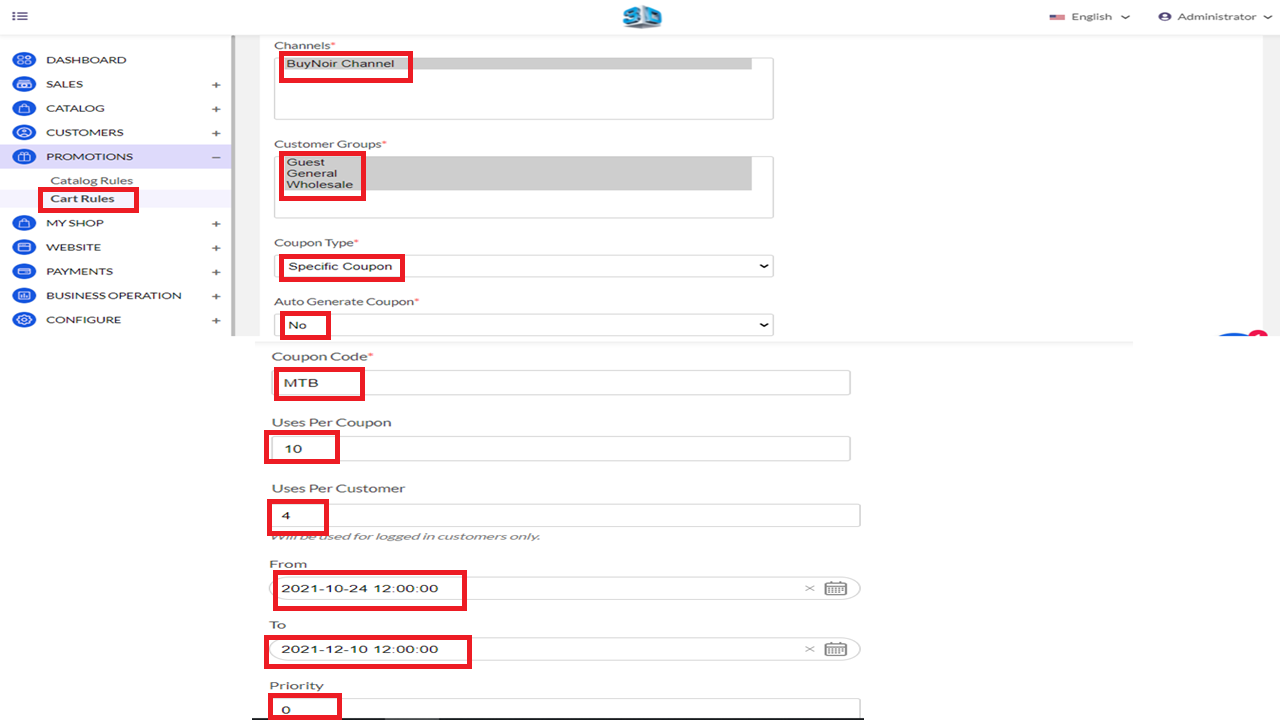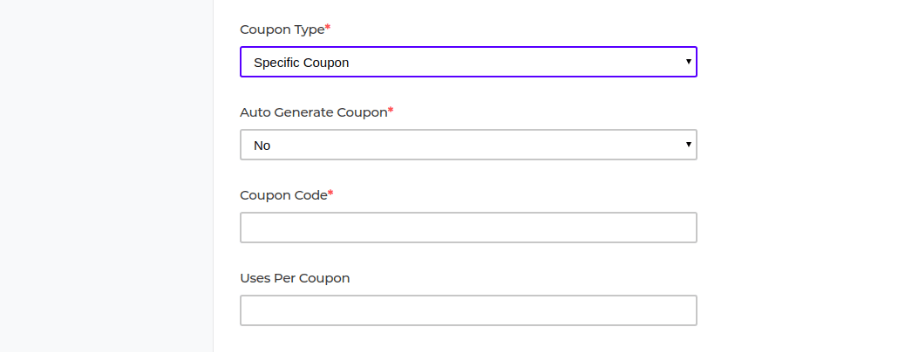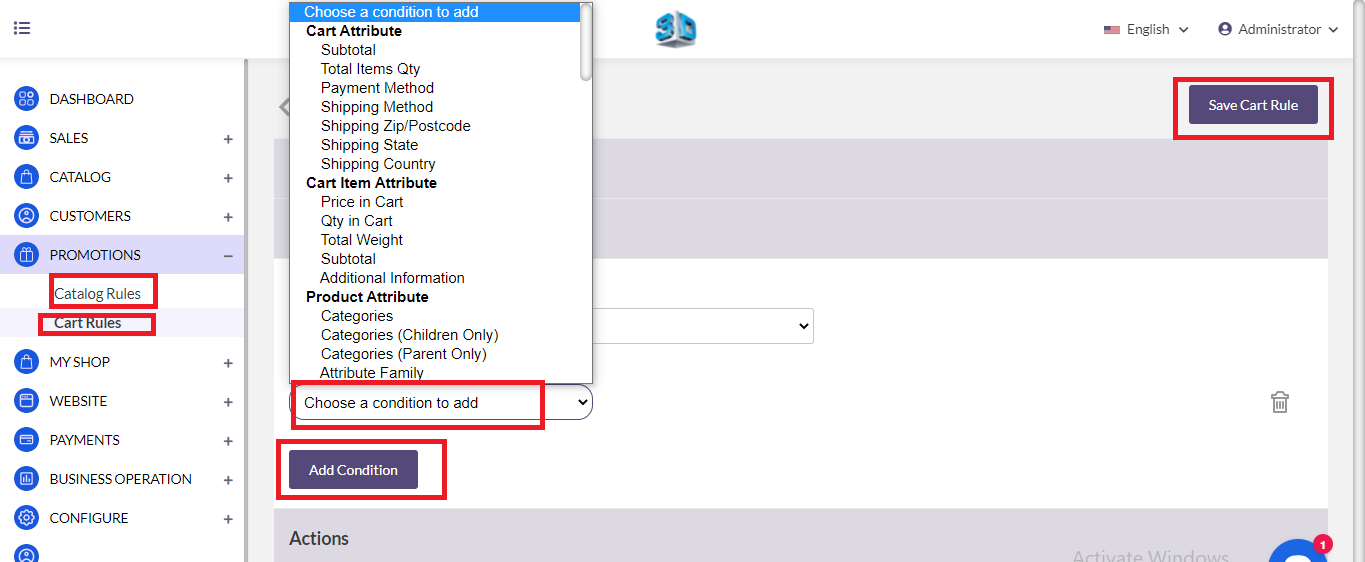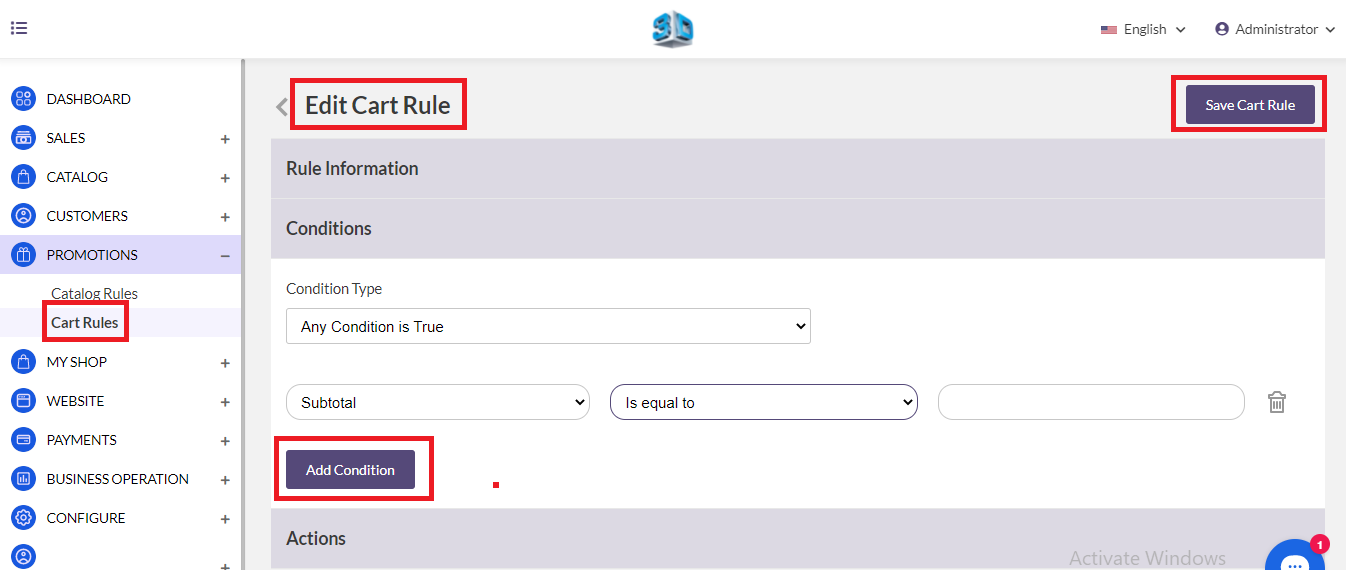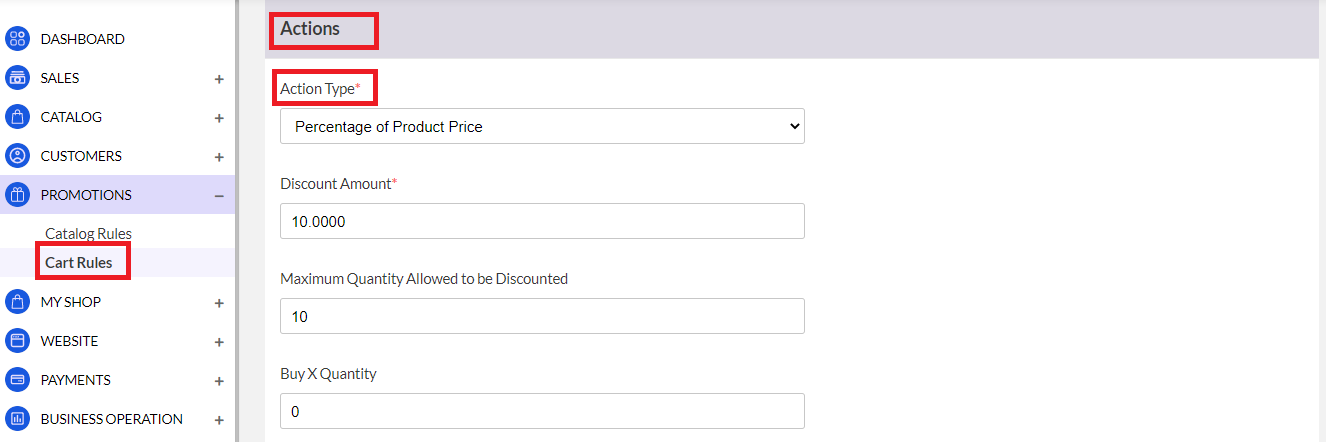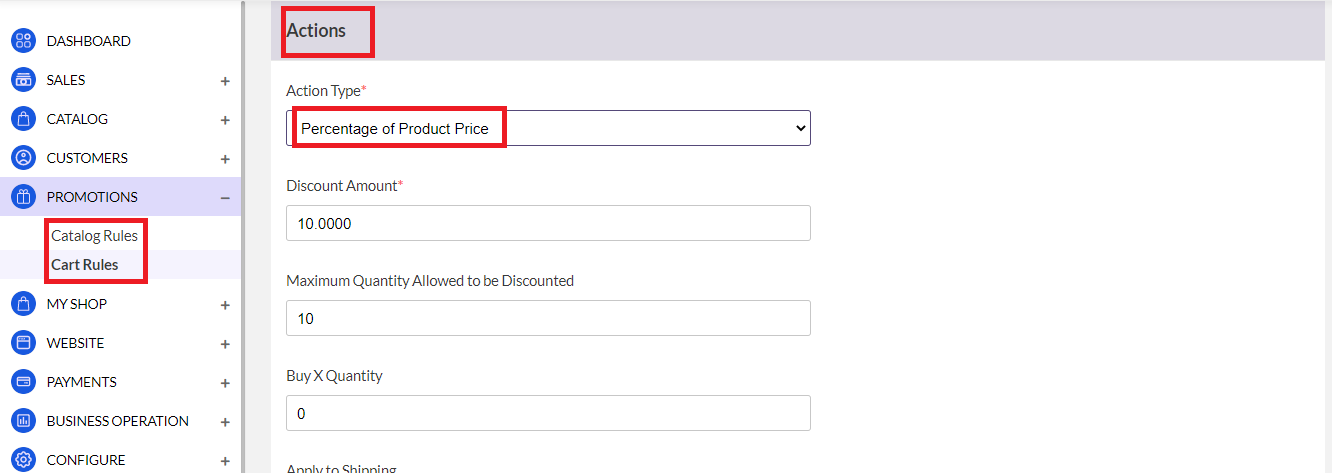Cart Rules
Cart rule applied to the product in the shopping cart. Here will discuss how to set cart rules in buynoir. By using it, you can set one or multiple discounts on the same product. Follow the below steps “how to set cart rules in buynoir”
Step 1: - Add Cart Rule
- On Admin panel, go to Promotions>>Cart Rules
- On the upper right side, click on Add Cart Rule
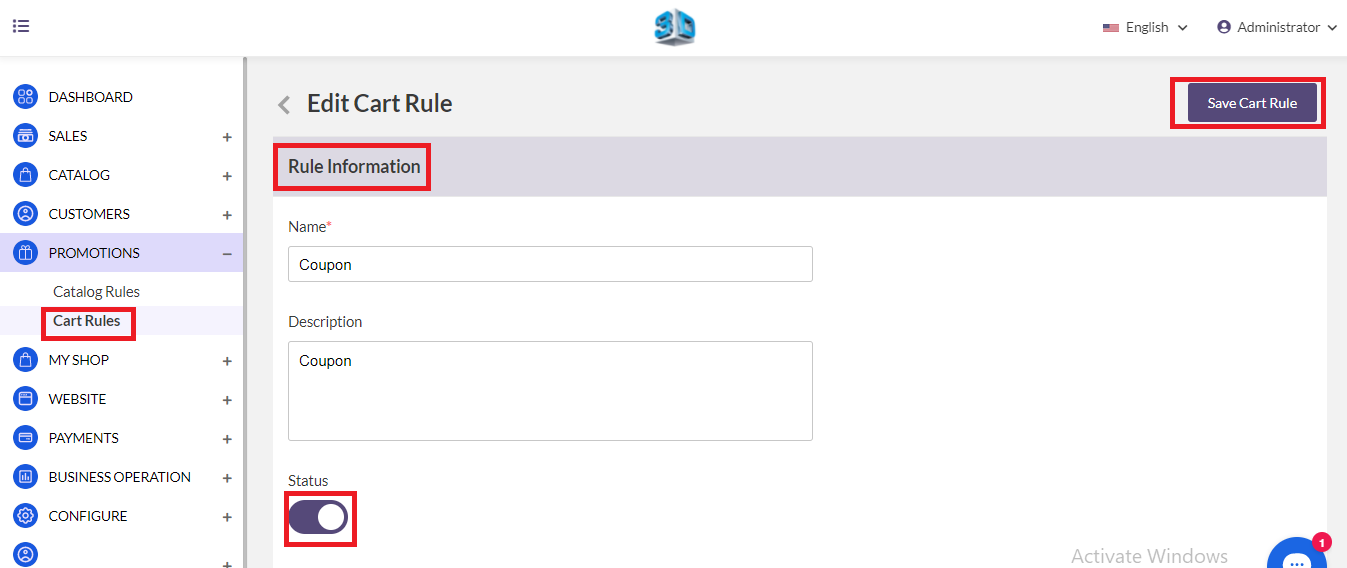
Do the following entry in Rule Information Section?
- Name: - Enter the name of the new cart rule. (only for internal reference)
- Description: - Enter a description of the rule. (only for internal reference)
- Status: - Set status of cart rule is active
- Channels: - Select the channel on which this cart rule will be applied
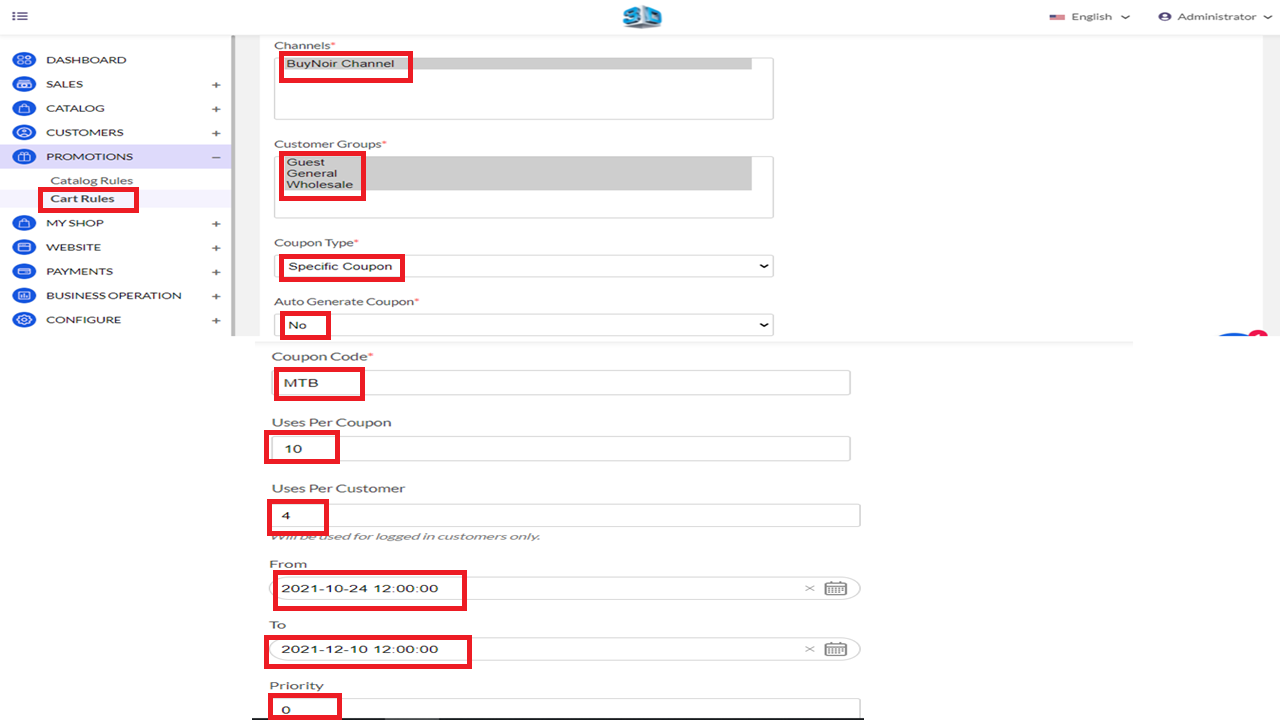
- Customer Group: - Select the customer group on which this cart rule will be applied.
- Coupon Type: - Select coupon type with or without the coupon. If you want to cart rule applied on all the cart Set “No Coupon “.
If you want to use coupon then select “Specific coupon” and do the entry in the following field.
- Auto Generate Coupon: - Set Yes/No, if you select No then do the following step. if you Set “Yes” then generate the automatic coupon.
- Coupon Code: - Enter the coupon code, that is entered while doing the checkout process to get a discount.
- Uses Per Coupon: - To determine the number of times the coupon can be used. Leave it blank if there is no limitation.
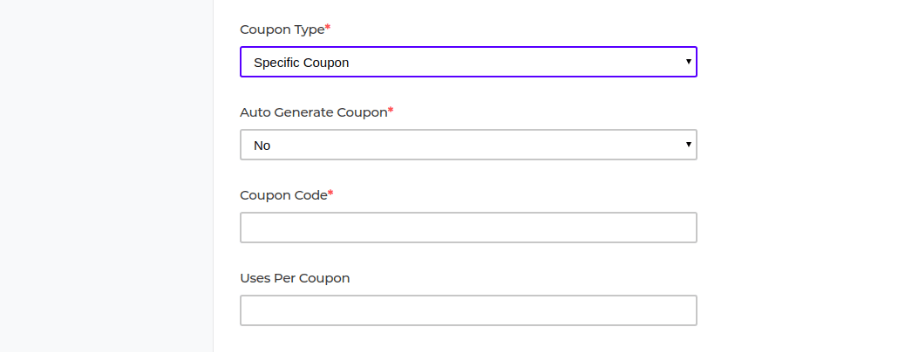
- Uses per Customer: - To determine the number times cart rule can be used for the same customer. Leave it blanks if there is no limitation.
- From and to dates: - Set the range of dates, when cart rule will be affected. If you do not set the dates, the rule applies as soon as rule is saved.
- Priority: - Enter the priority of this rule.
Note: - Priority is important when products meet the condition set for more than one cart rule. The highest priority is 0. So, when more than one condition, the highest priority will be applied first.
Step 2: Set the Conditions
The condition in cart rule is based on the cart attribute, cart item attribute, product attribute. If you want to apply the rule on all products don’t set any condition. Set the condition type all conditions are true or any condition is true.

Then click on the Add condition to set the conditions. Under the list of the cart, cart item and product attribute, select the attribute which you want to set for the condition.
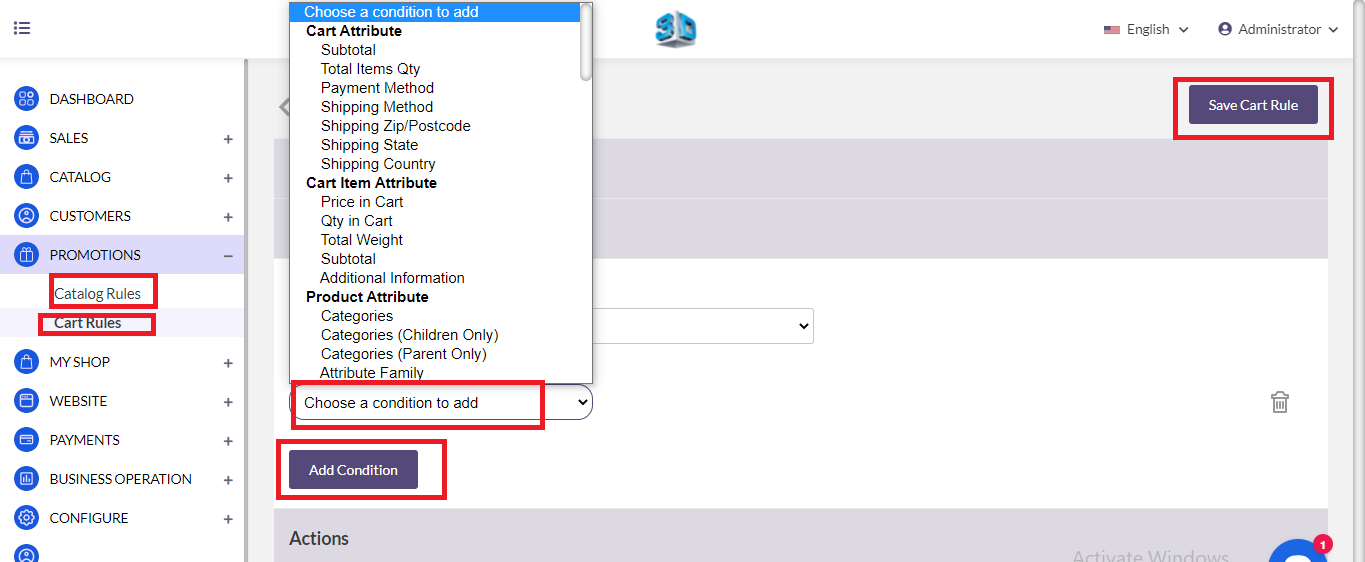
Note: - Children and Parent product attribute condition is related to configurable product types.
For example, you have selected the cart attribute sub-total, then you have to select the condition like greater than/is equals to, etc. and then enter the quantity as in the below image.
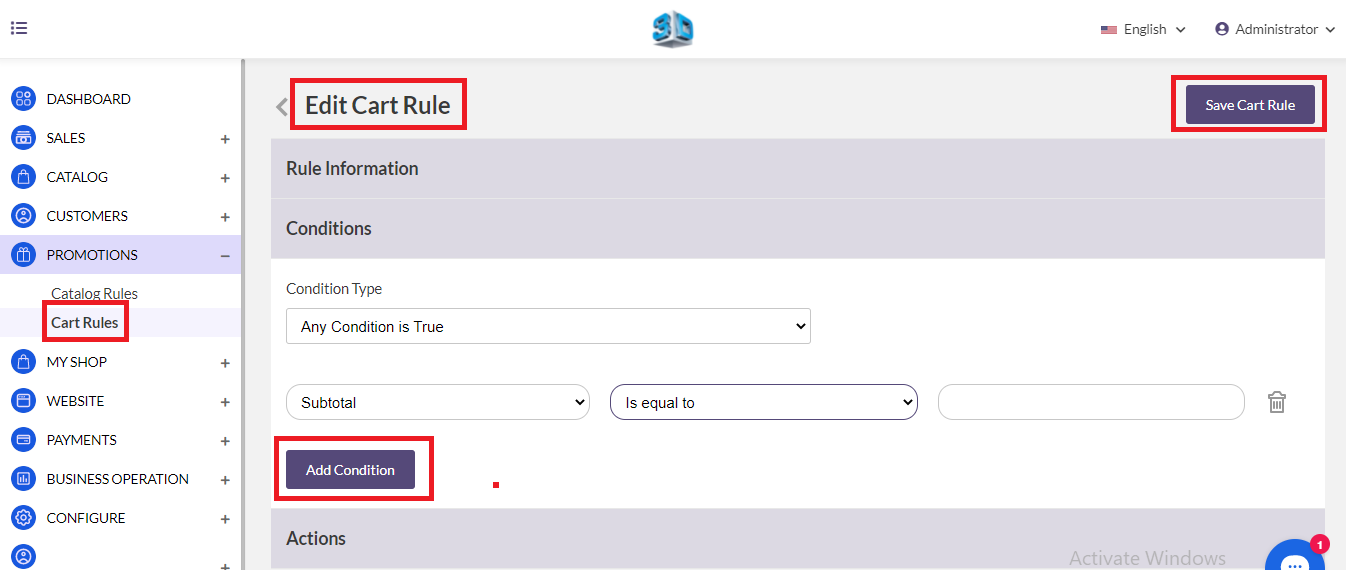
Step 3: - Set the Actions
In the Action section, we have to set action like how we want to apply the rule on the product and cart.
Action Type: - Select Action type from the following option
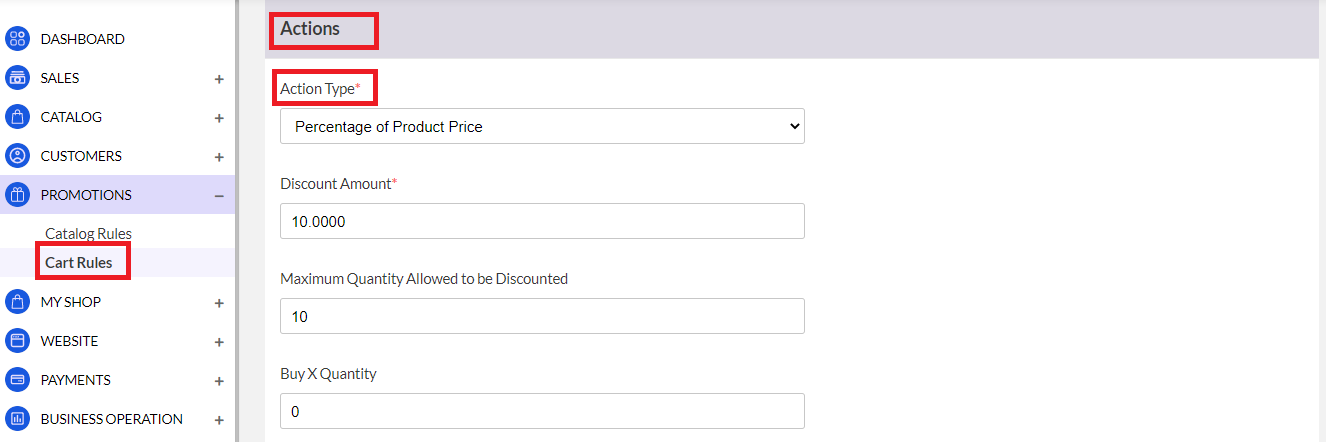
- Percentage of the product price: - Percentage discount applied to each product in the cart.
- Fixed Amount: - Fixed discount applied to each product in the cart.
- Fixed Amount to the whole cart: - Fixed discount applied on the whole cart.
- Buy X Get Y Free: - Set the quantity that customers must have to purchase to receive a quantity for free
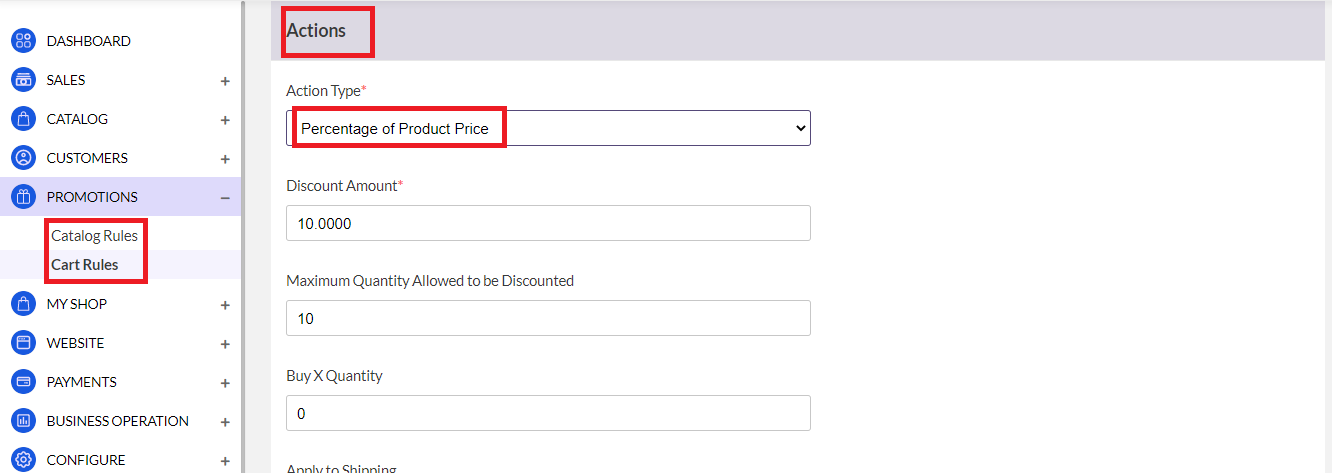
- Discount Amount: - Enter the discount amount that you want to offer. If you select the action type “Buy x get y free” then the discount amount will be work as “get y quantity “.
- Maximum Quantity Allowed to be Discounted: - Sets the maximum quantity of the same product that discounts can be applied to the same purchase.
- Buy X Quantity: - Set the quantity X that the customer must have to purchase to receive the discount.
- Apply to shipping: - Set “Yes” to apply cart rule on subtotal and shipping amounts. Set “No” to apply cart rule only on the subtotal.
- Free Shipping: - Set “Yes” if you want to provide free shipping in the promotion.
- End Other Rules: - To stop applying other rules after this rule applies set “Yes”. This will work for applying multiple discounts on the same product.
Cart Rules at the Front End (Shop View): -
After adding cart rules the product in the front page, will be look like this.

Catalog Rules
Catalog rule is a special rule that allows the customer to purchase the product at discounted prices that are set by the admin from the backend. Here will discuss how to set catalog rules in buynoir.